There can be the case(s) in which users can find that images are removed or not displayed after adding to Orcanos System or after Signing the Documents whereas the Original File displays the image properly.
STEPS TO FIX THE MISSING IMAGES
- Open the Original Document
- Select the File tab
- select the Options listed at the bottom right side
- A Word options pop-up is displayed
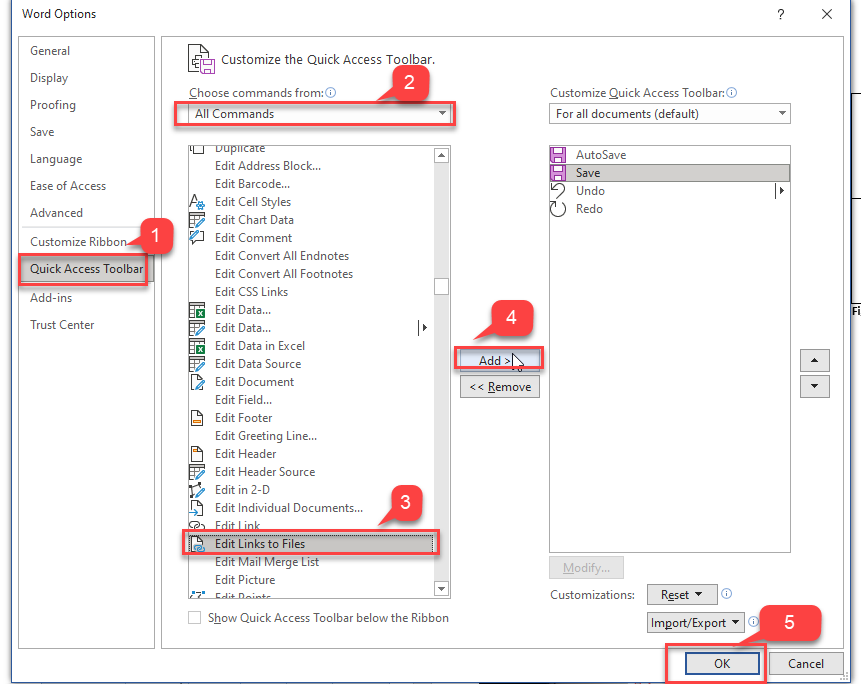
- Select the Quick Access Toolbar option
- Select All Commands from the selection list of Choose Commands from:
- Scroll to select the option Edit Links to Files
- Press Add>> Buttton
- Press OK Button
- The Edit links to File icon gets listed on the Top of the word file
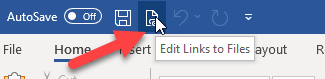
Edit Links to Files button gets enabled only when there is a reference to the external file.
- Click on the Icon and Link pop-up gets opened
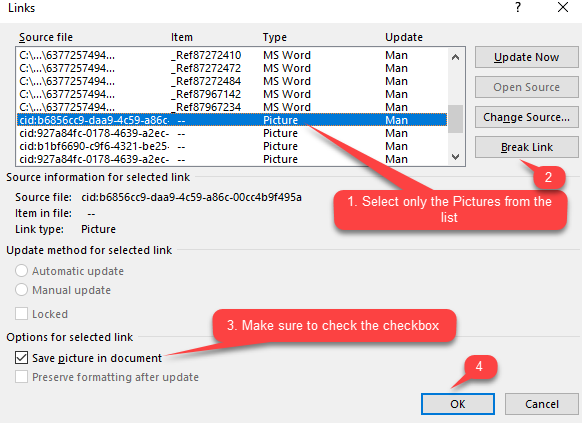
- Select all rows of type – Picture (Press Shift key to select multiple rows)
Note: Make sure to select only Pictures to avoid breaking any other links in the document!
2. Click on the Break Link button
3. Check the checkbox for Save picture in the document
4. Click OK Button
- Save the File
You can use it now for adding in Orcanos and signing the file.
RELATED LINKS
Fix Image (having external links) Protected Files added in DMS Revision section